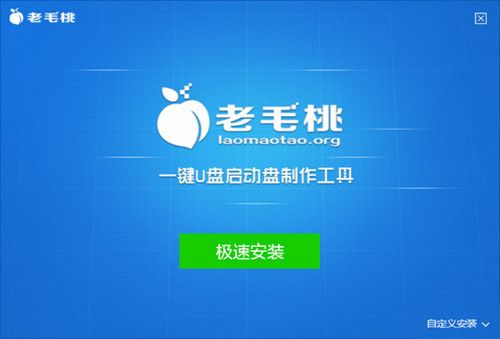老毛桃u盘启动盘制作工具官方版是实用U盘安装系统和维护电脑专用工具。老毛桃U盘启动盘制作工具官方版支持一键制作万能u盘启动盘,一键快速重装系统,兼容多种机型。老毛桃U盘启动盘制作工具稳定性强,兼容性广,专为电脑技术维护人员免费提供的工具。
更新日志
1、更新大部分内置磁盘驱动,兼容更多的硬件
2、修复Win10PE在部分AMD平台电脑上启动卡住的问题
3、精简优化启动脚本,加速PE启动
4、加入一些小细节,提升PE操作体验
软件特色
【一盘两用】
平时可以当U盘使用,需要时还能做修复盘
【写入保护】
采用写入保护技术,避免病毒的传播途径
【兼容配置】
支持ghost与原版系统安装,支持双显卡笔记本的引导进pe,避免蓝屏
FAQ U盘盘符不见了如何找回?
首先通过“开始”菜单运行CMD命令打开命令行窗口,这里盘符以“I”为例,在窗口中输入“explorer i:”,稍等会弹出一窗口,注意该窗口的标题栏和地址栏,标题栏中是有U盘盘符的,而地址栏中则没有。
如果点“向上”按钮返回到“我的电脑”,是看不到盘符的,这不用管,现在只要可用就行。可是在使用过程中又发现问题。因为盘符没有被正常识别,所以长文件名这一系统特性就无法使用。
几经周折,终于在不利用第三方工具的前提下找到了支持长文件名的方案,那就是用IE代替Explorer。打开IE,在地址栏中输入盘符“I:”,这样既可以支持长文件名的文件操作,又可以在向上返回到“我的电脑”中看到U盘盘符了。
安装步骤 1、打开下载的.exe文件进行安装
2、找到安装软件的地址,一般来说,不要选择默认的安装地址c盘,选择其他磁盘安装比较好,选择之后,点击”下一步“
3、直到安装完软件,会在桌面产生一个快捷图标,并且直接自动运行进入主界面。
u盘制作
老毛桃装机版u盘一键安装制作:
1.先准备一个容量大在4G以上并能够正常使用的u盘。在老毛桃u盘启动盘制作工具主窗口中,选择“默认模式”以及制作u盘、模式、参数等,然后点击“一键制作”,如下图所示:
2.在弹出的信息提示框中点击“确定”,如下图所示:
3.随后程序便开始初始化,将u盘制成启动盘,如下图所示:
4.一键制作完成后,点击“是”启动电脑模拟器测试u盘,如下图所示:
5.若能够正常打开老毛桃主菜单界面,则说明制作成功。在此请勿进行其他操作,按键盘上的ctrl+alt组合键释放鼠标即可,如下图所示:
使用技巧 装机版老毛桃u盘快速安装ghostwin7系统教程:
准备工作:
①制作一个装机版老毛桃u盘启动盘
②下载需要安装的ghost或原版系统镜像文件,拷贝到u盘启动盘中
第一步
将制作好的老毛桃装机版启动u盘插入电脑usb接口(如果是台式机,建议插在主机箱的后置接口),然后开启电脑,等到屏幕上出现开机画面后按快捷键进入到老毛桃主菜单页面,接着将光标移至“【02】老毛桃WIN8 PE标准版(新机器)”,按回车键确认,如下图所示:
第二步
进入pe系统后,鼠标左键双击打开桌面上的老毛桃PE装机工具。打开工具主窗口后,点击映像文件路径后面的“浏览”按钮,如下图所示:
第三步
接着找到并选中u盘启动盘中的win7系统iso镜像文件,点击“打开”即可,如下图所示:
第四步
映像文件添加成功后,我们只需在分区列表中选择C盘作为系统盘,然后点击“确定”即可,如下图所示:
第五步
随后会弹出一个询问框,提示用户即将开始安装系统。确认还原分区和映像文件无误后,点击“确定”,如下图所示:
第六步
完成上述操作后,程序开始释放系统镜像文件,安装ghost win7系统。我们只需耐心等待操作完成并自动重启电脑即可,如下图所示:
第七步
重启电脑后,我们即可进入ghost win7系统桌面了,如下图所示:
软件特别说明
因本工具设计对可移动磁盘(U盘)的读写操作,可能导致部分安全相关软件误报,在使用过程中出错导致制作失败!所以建议您在下载运行本工具之前务必关闭安全软件!
下载提示
用户还下载了:
-
 驱动人生6 V6.7.49.152 官方版
驱动人生6 V6.7.49.152 官方版 -
 驱动精灵(Mydrivers) V9.61.3708.3054 官方标准版
驱动精灵(Mydrivers) V9.61.3708.3054 官方标准版 -
 驱动精灵 V9.61.3707.3053 万能网卡版
驱动精灵 V9.61.3707.3053 万能网卡版 -
 360驱动大师 V2.0.0.1540 官方版
360驱动大师 V2.0.0.1540 官方版 -
 驱动精灵2015 V9.0.604.1031 官方版
驱动精灵2015 V9.0.604.1031 官方版 -
 驱动精灵 V2.0 XP绿色极速装机版
驱动精灵 V2.0 XP绿色极速装机版 -
 驱动人生 V7.0.13.26 绿色版
驱动人生 V7.0.13.26 绿色版 -
 360驱动大师 V2.0.0.1540 网卡版
360驱动大师 V2.0.0.1540 网卡版 -
 驱动人生6 V6.7.52.158 网卡版
驱动人生6 V6.7.52.158 网卡版 -
 驱动精灵2015 V8.1.312.1358 绿色版
驱动精灵2015 V8.1.312.1358 绿色版 -
 驱动精灵(MyDrivers) V9.61.3551.3001 绿色去广告精简版
驱动精灵(MyDrivers) V9.61.3551.3001 绿色去广告精简版 -
 驱动人生7 V7.2.3.10 官方版
驱动人生7 V7.2.3.10 官方版

 Mannys汉堡店英文版下载v3.1.11
Mannys汉堡店英文版下载v3.1.11  漫蛙manwa漫画免费阅读下载v5.38.00
漫蛙manwa漫画免费阅读下载v5.38.00  文字修真传下载手机版v1.0
文字修真传下载手机版v1.0  传奇单职业手机版本下载v1.0
传奇单职业手机版本下载v1.0  星神少女手游全角色cg下载v1.0.0.133
星神少女手游全角色cg下载v1.0.0.133  剑灵大陆手游最新版下载v1.0.0
剑灵大陆手游最新版下载v1.0.0  传奇发布网互通最新版下载v1.0
传奇发布网互通最新版下载v1.0  冒险之地手游下载v6.9
冒险之地手游下载v6.9  冰雪经典传奇手游下载v1.0.0
冰雪经典传奇手游下载v1.0.0