ps制作创意文字效果的方法 ps制作文字一半透明教程
ps中想要设计一个透明文字,一半透明一半不透明的效果,该怎么制作呢?还有很多小伙伴不知道怎么操作。那么接下里就给大家分享ps制作文字一半透明教程,希望对大家能有所帮助,有需要一起来看看哦。
ps如何制作创意的文字效果
我们用【文字工具】在背景图上面输入文字填充为白色,如图所示。
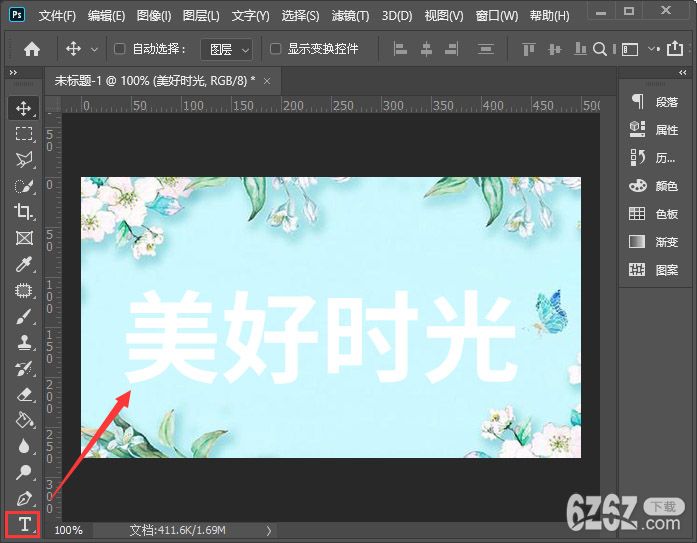
接着,我们按下【CTRL+J】把文字复制一份出来,然后把它暂时隐藏起来,如图所示。
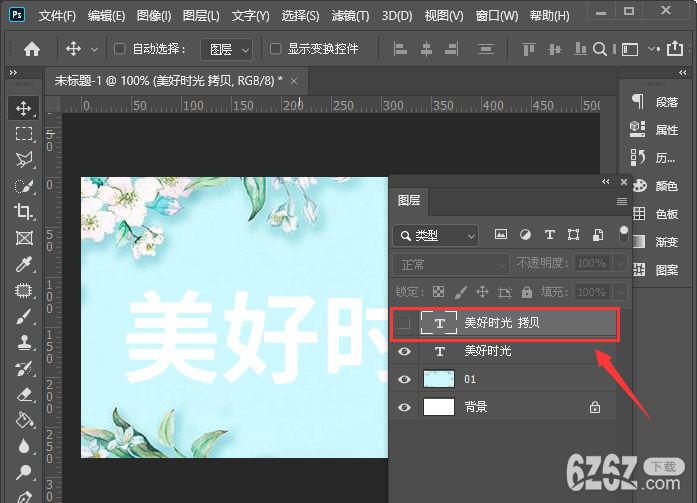
我们双击下面的文字,打开图层样式把填充不透明度调整为【0】,如图所示。
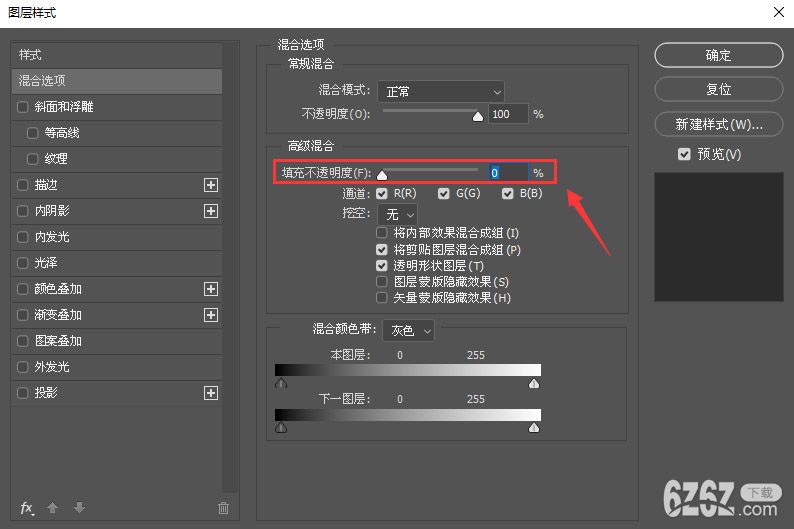
我们点击【描边】设置好颜色,把大小设置为【1】像素,位置选择【居中】,如图所示。
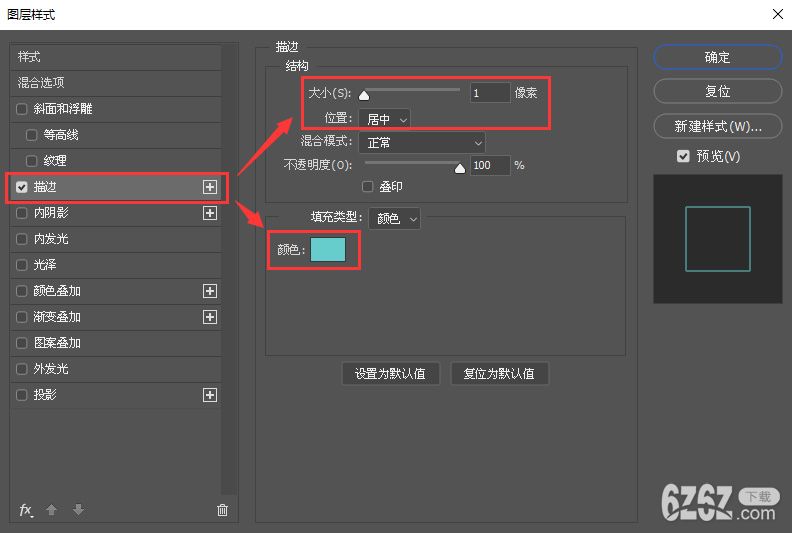
接下来,我们点击【投影】把大小调整为【6】像素,距离为【5】像素,然后设置投影颜色,点击【确定】,如图所示。
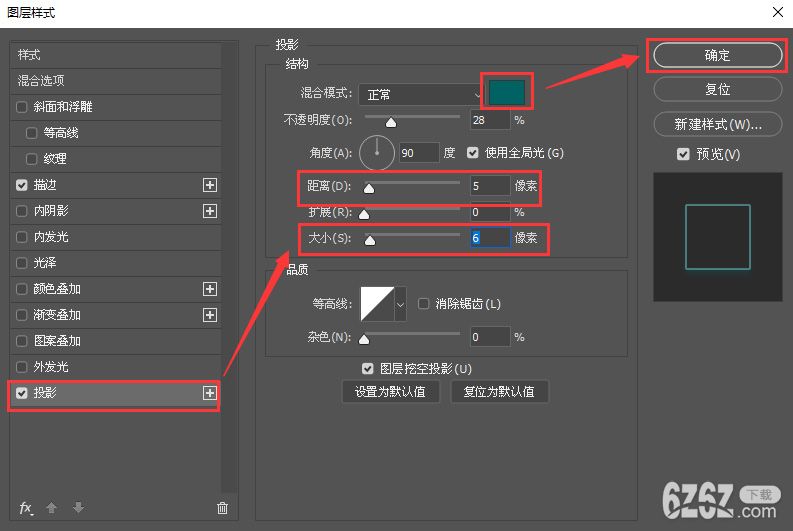
我们显示上面的文字,添加图层蒙版,如图所示。
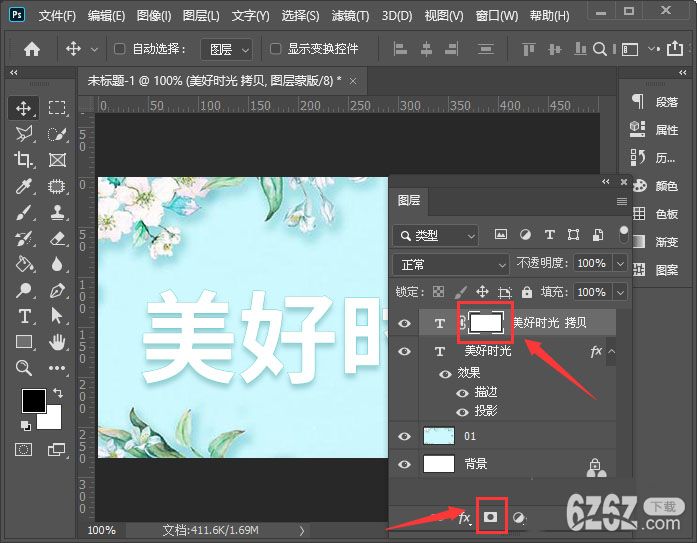
我们添加蒙版之后,用【矩形选框工具】框选中部分文字,填充为黑色,如图所示。
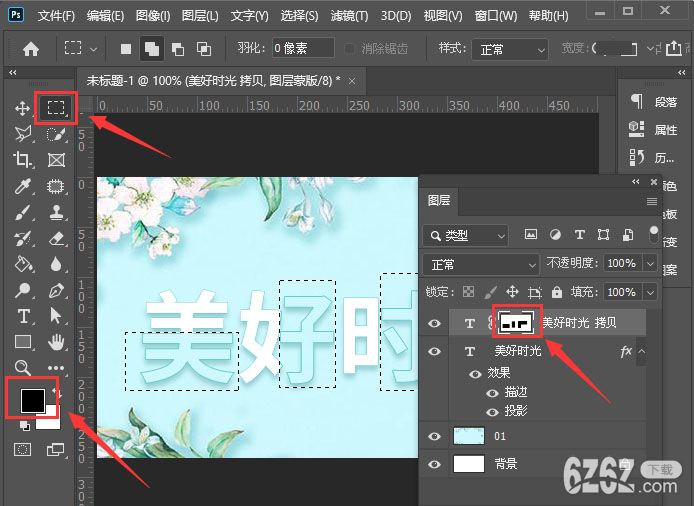
最后,我们看到创意的文字效果就制作好了。

查看更多资讯请关注6z6z下载站

 Mannys汉堡店英文版下载v3.1.11
Mannys汉堡店英文版下载v3.1.11  漫蛙manwa漫画免费阅读下载v5.38.00
漫蛙manwa漫画免费阅读下载v5.38.00  文字修真传下载手机版v1.0
文字修真传下载手机版v1.0  传奇单职业手机版本下载v1.0
传奇单职业手机版本下载v1.0  星神少女手游全角色cg下载v1.0.0.133
星神少女手游全角色cg下载v1.0.0.133  剑灵大陆手游最新版下载v1.0.0
剑灵大陆手游最新版下载v1.0.0  传奇发布网互通最新版下载v1.0
传奇发布网互通最新版下载v1.0  冒险之地手游下载v6.9
冒险之地手游下载v6.9  冰雪经典传奇手游下载v1.0.0
冰雪经典传奇手游下载v1.0.0 







